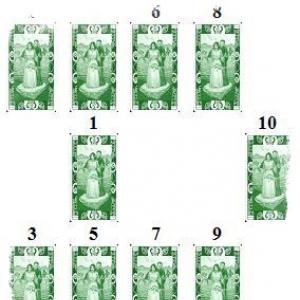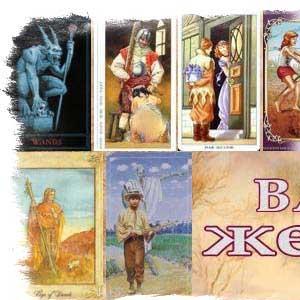О интересных вещах из мира IT, инструкции и рецензии. О интересных вещах из мира IT, инструкции и рецензии Кадры решают все
Программа «1С:Зарплата и управление персоналом 8» редакции 3 обладает технологическими преимуществами по сравнению с предыдущими редакциями. Она позволяет автоматизировать операции по кадровому учету, расчету заработной платы и подготовке «зарплатной» отчетности в соответствии с действующим законодательством. Как подготовиться к переносу данных из старых версий? Какие варианты переноса информации существуют, и какой из них выбрать? На что обратить внимание при начале работы с редакцией 3, и какие настройки нужно выполнить? Рассказывают эксперты 1С.
Почему необходимо перейти на редакцию 3
Прошло уже более 10 лет с момента выхода программы «1С:Зарплата и управление персоналом 8» редакции 2.5. За это время в законодательстве произошли изменения, которые невозможно было предугадать при проектировании этой версии: например, зависимость срока перечисления НДФЛ от даты фактической выплаты дохода. Усложнения требований к отчетам привели к тому, что архитектура программы редакции 2.5 оказалась уже недостаточно эффективной.
На смену ей разработана программа «1С:Зарплата и управление персоналом 8» редакции 3. В ноябре 2016 года было принято решение о завершение поддержки старых редакций программ для расчета заработной платы в 2018 году. Пользователи были уведомлены об этом в информационном выпуске (письме) фирмы «1С» № 22222 от 18.11.2016.
Подготовка к переносу данных
Начинать переход на новую редакцию программы следует с обновления рабочей базы данных (далее - БД) до последней актуальной версии. Номер версии рабочей программы отображается в справке О программе (меню Справка - О программе ). Уточнить номер актуальной версии можно на портале 1С:ИТС по ссылке https://releases.1c.ru/total. Переносить данные может пользователь с полными правами. Для переноса данных необходимо знать расположение БД на диске (полный путь к базе данных), имя пользователя с полными правами и его пароль. Посмотреть каталог хранения БД можно в меню Справка - О программе .
Перед переносом рекомендуется «закрыть» месяц в редакции 2.5, то есть произвести все начисления и выплаты. Полезно максимально навести порядок в рабочей базе, для того чтобы минимизировать ошибки переноса: удалить помеченные на удаление объекты и разобраться с перекрестными ссылками на объекты, которые не удаляются. В режиме конфигуратора рекомендуется выполнить Тестирование и исправление в меню Администрирование . Не забудьте перед выполнением переноса запастись резервной копией рабочей базы редакции 2.5 (Администрирование - Выгрузить информационную базу ).
Затем нужно установить программу «1С:Зарплата и управление персоналом 8» редакции 3 с актуальной версией (узнать номер актуальной версии можно ).
Обратите внимание , что при установке программа сообщит требуемую версию платформы «1С:Предприятие 8.3». Убедитесь, что на компьютере установлена платформа «1С:Предприятие 8.3» версии, не ниже рекомендуемой.
При запуске программы следует Добавить в список рабочих баз новую информационную базу, выбрав пункт Создание новой информационной базы . Далее, при выборе шаблона в меню Создание информационной базы из шаблона , в качестве шаблона следует указать установленную программу «1С:Зарплата и управление персоналом 8» редакции 3. Именно в эту новую базу данных будут переноситься данные из рабочей БД. Причем в рабочей базе данных данные останутся неизменными, и воспользоваться информацией из версии 2.5 можно будет в любое время.
Можно продолжить вести учет в редакции 2.5 параллельно с работой в редакции 3 для сравнения и оценки получаемых результатов. Работая параллельно, можно завершить учет и расчеты 2017 года и подготовить отчетность в БД редакции 2.5, а расчет зарплаты с января 2018 года вести уже в новой программе.
Настройка переноса данных
При первом включении новой версии программы («1С:Зарплата и управление персоналом 8» редакции 3) автоматически запускается помощник Начальная настройка программы . На закладке Начало ... переключатель выбора источника данных для переноса из предыдущих реакций нужно установить в положение: Перенести данные из программы «1С:Зарплата и управление персоналом 8» редакция 2.5.
Для пользователей, работающих в версии 7.7, также предусмотрен автоматический перенос данных. Прог-рамма последовательно переносит данные в редакцию 2.5, и далее в редакцию 3. Для этого переключатель выбора источника данных для переноса из предыдущих реакций следует установить в положение Перенести данные из программы «1С:Зарплата и кадры 7.7» редакция 2.3.
Затем по кнопке Далее осуществляется переход к выбору рабочей информационной базы, из которой нужно перенести данные. Пользователю предлагается список всех информационных баз, установленных на компьютере (т. е. тех, которые доступны в списке баз при запуске «1С:Предприятия»). Необходимо выбрать базу редакции 2.5, из которой требуется перенести данные. Путь к информационной базе отображается под списком при перемещении курсора по перечню информационных баз. Следует ввести данные для авторизации пользователя. Для этого указывается имя Пользователя и его Пароль в соответствующих полях.
Обратите внимание : нужно обязательно указывать пользователя, у которого назначены полные права в базе, из которой переносится информация. Следующее нажатие кнопки Далее открывает закладку . Здесь следует указать Месяц начала эксплуатации (рис. 1). Начинать работу с программой можно с любого месяца.

Рис. 1. Настройка загрузки из информационной базы
По умолчанию осуществляется так называемый «упрощенный» перенос данных. Он позволяет .
Подробнее о двух вариантах переноса
В «1С:Зарплате и управлении персоналом 8» предус-мотрено 2 варианта переноса данных:
1. Использовать возможности кадрового учета и начисления зарплаты ;
2. .
Возможности переноса данных по умолчанию
Установленный по умолчанию вариант переноса данных называют упрощенным, поскольку переносится минимальный объем данных, достаточный для комфортного начала ведения учета в новой редакции.
Предусмотрен перенос следующих данных:
- справочники: организации, подразделения, должности, сотрудники и основная связанная с ними справочная информация;
- начисления и удержания с регламентированным способом расчета (оклад, премия, исполнительные листы и т. п.);
- штатная расстановка на месяц начала эксплуатации;
- кадровая история сотрудников для заполнения их личных карточек (Т-2);
- данные для расчета среднего заработка: для пособий ФСС - за 3 предшествующих года, для отпусков и других случаев - за 15 предшествующих месяцев;
- данные учета НДФЛ и страховых взносов в году переноса (если эксплуатация начинается не с начала года);
- остатки взаиморасчетов на месяц начала эксплуатации.
Список позиций штатного расписания не переносится, но при необходимости может сформироваться по штатной расстановке.
В программе есть документы, предусмотренные для начала работы «с нуля», например, . Именно они заполняются автоматически при упрощенном переносе данных. Кадровая информация, определяющая полагающиеся сотруднику начис-ления, помещается в документ Начальная штатная расстановка . По состоянию взаиморасчетов с сотрудниками на начало месяца переноса формируется документ Начальная задолженность по зарплате .
Данные, для первоначального внесения которых не предусмотрено специальных документов, переносятся во вспомогательные документы Перенос данных . Так, несмотря на то, что кадровые документы не переносятся, информация из них хранится в документах Перенос данных с номером «РКД» (гда РКД - регистр кадровых данных). Служебные документы Перенос данных вносят информацию в соответствующие регистры учета (рис. 2).

Рис. 2. Документы «Переносы данных»
Перейти к документам Переносы данных можно в меню Администрирование - Переносы данных . Номер документа буквенный и соответствует регистрам, где хранятся данные:
- РОтп - регистр сведений Реестр отпусков ;
- ИЛ - регистр накопления Удержания по исполнительным документам ;
- ЗП_СЗО - регистры накопления Данные о времени для расчета среднего (общий) и Данные о начислениях для расчета среднего заработка (общий) ;
- ЗП_СЗФСС - регистры накопления Данные о начислениях для расчета среднего заработка (ФСС) , Данные страхователей для расчета среднего заработка (ФСС) и регистр сведений Данные о времени для расчета среднего (ФСС) ;
- ОСО - регистры накопления Фактические отпуска ;
- ЗП - регистры расчета Начисления и Удержания ;
- НЗП - регистры накопления Начисления удержания по сотрудникам , Отработанное время по сотрудникам ;
- НДФЛ - регистры накопления: Учет доходов для исчисления НДФЛ , Имущественные вычеты (НДФЛ) , Предоставленные стандартные и социальные вычеты (НДФЛ) , Расчеты налогоплательщиков с бюджетом по НДФЛ ;
- СВ - регистры накопления: Учет доходов для исчисления страховых взносов , Исчисленные страховые взносы , Страховые взносы по физическим лицам , Расчеты с фондами по страховым взносам ;
- ВЗ - регистры накопления: Взаиморасчеты с сотрудниками , Зарплата к выплате ;
- ДЗП - регистры накопления: Взаиморасчеты с депонентами .
Программа не предпринимает попыток по переносу информации, которая может быть искажена из-за наличия ошибок в исходной базе. Информация, которая заведомо не может быть качественно перенесена из-за различий в методике ведения учета или в структуре данных, не переносится совсем.
К примеру, не переносятся такие данные:
- начисления и удержания с произвольными формулами;
- кадровые документы, кадровая история сотрудников для формирования аналитической отчетности;
- фактические начисления и выплаты для формирования аналитической отчетности;
- сведения о займах сотрудников;
- действующие на момент переноса отпуска, в том числе по уходу за ребенком.
Благодаря тому, что в результате переноса отсутствуют данные, не адаптированные для редакции 3, предоставляется возможность Использовать возможности кадрового учета и начисления зарплаты .
Описание полного переноса данных
Выбрать вариант полного переноса данных можно при Начальной настройке программы на закладке Настройка загрузки данных из информационной базы по ссылке Настройка , переключив настройку на Использовать начисления предыдущей программы (не рекомендуется) . При выборе нерекомендуемого варианта указывается не месяц, а период, за который будут перенесены данные. Период, до которого переносятся данные, не ограничивается. Например, если в базу редакции 2.5 уже введены данные за будущие месяцы, то они также будут перенесены. При этом варианте переноса осуществляется попытка полного переноса данных, но возникает риск перенести устаревшие данные и накопившиеся ошибки учета или вовсе не совершить перенос. Основная причина того, что этот вариант не рекомендуется к использованию - метод сработает только в случае отсутствия ошибок в исходной базе.
Конечно, у варианта полного переноса есть не только недостатки, но и некоторые преимущества. Этот вариант обеспечивает перенос практически всей информации, накопленной в базе прошлой редакции. И в новой БД будет доступ к кадровым документам, к сведениям о займах сотрудников. При полном переносе данных в программу переносятся фактические начисления и выплаты, позволяющие формировать аналитическую отчетность за прошлые периоды в новой программе.
Вариант полного переноса данных подходит организациям с простой системой оплаты труда, небольшим количеством сотрудников, коротким сроком работы в программе, и, следовательно, небольшим объемом информации. В случае успешного завершения операции в новую базу редакции 3 будет перенесены все справочники, планы видов расчета, кадровые документы, документы, назначающие плановые начисления и удержания (например, назначения доплат, исполнительные листы), информация о страховом и налоговом статусе работника и права на вычеты по НДФЛ.
Документы Перенос данных заполняются автоматически информацией об отработанном времени, произведенных до переноса начислениях, удержаниях и выплатах. Данные учета по НДФЛ и страховым взносам также регистрируются в документах Перенос данных .
Процесс переноса данных
При переносе данных автоматически последовательно проходят несколько этапов:
- подключение к информационной базе;
Длительность их выполнения зависит от объема информации и может занимать продолжительное время. На этапах выгрузки и загрузки данных производится дополнительная индикация хода процесса: сообщается, сведения какого раздела учета сейчас обрабатываются.
Возможные ошибки...
Процесс переноса данных протоколируется, и в случае остановки переноса из-за ошибки, причину ее возникновения можно посмотреть в отчете, который открывается по ссылке Информация об ошибках .
... на этапе подключения к информационной базе
Ошибки на этапе подключения к информационной базе могут быть следующими:
- ошибка регистрации БД;
- неправильно указан путь к базе, имя пользователя или пароль;
- у пользователя, осуществляющего перенос, недостаточно прав;
- в исходной базе работают другие пользователи (при открытии ее для переноса данных).
Ошибка регистрации исправляются автоматически. Для этого следует воспользоваться кнопкой Исправить (рис. 3).

Рис. 3. Информация об ошибках
В остальных случаях - пользователю надлежит самостоятельно указать верные данные, убедиться в полноте прав и монопольности доступа, а затем вновь повторить попытку переноса.
... на этапе выгрузки данных
Ошибки на этапе выгрузки данных следует изучить в протоколе Информация об ошибках и исправить в исходной базе.
... на этапе загрузки данных ошибки
На этапе загрузки данных ошибки, как правило, носят технический характер и препятствуют дальнейшему переносу данных. О таких ошибках необходимо сообщать в отдел технической поддержки .
Настройки после переноса данных
После успешного завершения переноса данных требуется выполнить начальную настройку «1С:Зарплаты и управления персоналом 8» редакции 3 с учетом ее новых возможностей по сравнению с прошлой редакцией, ответить на все вопросы Помощника начальной настройки программы , как и при начале ведения учета в программе, и включить возможности программы, которые соответствуют специфике расчета зарплаты организации.
Если принято решение вести штатное расписание, то предлагает проверить его и заполнить плановые начисления для позиций. В ходе переноса позиции формируются неутвержденными - после проверки и дозаполнения их следует утвердить в программе.
В результате переноса формируются документы Данные на начало эксплуатации , заполненные по текущей расстановке сотрудников. В них нужно проверить плановые начисления сотрудников, графики работы и другие данные.
Если в штатном расписании эта информация уже заполнялась на предыдущем шаге, то документ можно сначала заполнить по команде Обновить по штатному расписанию в меню Еще . В результате обновятся все строки в документе. При обновлении по штатному расписанию данные, внесенные в документ вручную, будут потеряны.
Перенесенные данные необходимо проверять и дополнительно настраивать. Так, например, организационная структура предприятия (список организаций) и структура каждой организации (список подразделений) переносятся в редакцию 3 без каких-либо изменений. Но карточки организации и подразделения, принцип хранения части сведений претерпели некоторые изменения.
Дополнительные действия...
После переноса данных в программу «1С:Зарплата и управление персоналом 8» редакции 3.0 и по первому, и по второму варианту, необходимо выполнить дополнительные действия.
... после упрощенного переноса (вариант по умолчанию)
Так как при упрощенном варианте переносится только минимально необходимая информация, то нужно заполнить данные для начала работы: производственный календарь, графики работы, тарифные группы, настроить виды расчетов и т. п. Помощник начальной настройки программы предлагает ввести такие данные, как исполнительные листы и другие плановые удержания сведения о займах сотрудников и т. п.
Перенесенные данные для расчета среднего заработка доступны в Калькуляторе расчета среднего заработка непосредственно в документах, требующих его расчета.
Перенесенные данные учета НДФЛ и страховых взносов в текущем году (если эксплуатация начинается не с января) можно проверить с помощью соответствующих карточек, персонально по каждому сотруднику.
При упрощенном переносе данных в новой редакции 3 можно сформировать налоговую отчетность и отчеты по страховым взносам прошлых периодов, но для формирования различной аналитической отчетности по прошлым периодам информации не достаточно. Для этих целей следует сохранять и содержать в рабочем состоянии исходную базу предыдущей редакции.
... после полного переноса данных
По завершении полного переноса данных на основе информации, содержащейся регистрах, пользователь может сформировать аналитическую отчетность по прошлым периодам. Необходимо удостовериться, что данные отчетов, выполненных в исходной и новой базах, совпадают.
После этого рабочая база, из которой информация перенесена, больше не потребуется, и ее можно сохранить для истории.
Подведем итоги
Обратите внимание , независимо от способа переноса следует обязательно произвести пробный расчет зарплаты. Алгоритмы настройки формул и учета времени в редакции 3 отличаются от предыдущих редакций, поэтому может потребоваться корректировка настроек. Взвесив преимущества и недостатки каждого из вариантов переноса, пользователь сам делает выбор.
Можно в тестовом порядке выполнить оба варианта переноса и произвести пробный расчет сравнить трудозатраты по настройке программы для начала эксплуатации.
ВНИМАНИЕ : аналогичная статья по 1С ЗУП 2.5 -
Здравствуйте, уважаемые посетители . Сегодня мы продолжаем разбирать особенности учета в ЗУП 8.3 и в очередной публикации из серии статей с пошаговым описанием работы в ЗУП 3.1 (3.0) для начинающих (вся серия статей доступна ) мы поговорим об основах расчета зарплаты в программе и о подготовке данных для этого расчета. Рассмотрим на конкретных примерах, каким образом в документе «Начисление зарплаты и взносов» будет автоматически рассчитываться зарплата с учетом установленных плановых начислений, графиков работы, удержаний и отсутствий сотрудников. Также разберем особенности расчета отработанного времени и расчета зарплаты на основании формул, заданных в видах расчета.
✅
✅
С 01.10.2016 примем на работу сотрудника – Сидорова С.А. В документе Прием на работу работнику необходимо указать график работы, по которому он будет трудиться, и назначить плановые начисления. Они будут автоматически ежемесячно (или с другой периодичностью) начисляться при расчете зарплаты в документе «Начисление зарплаты и взносов». В ЗУП 2.5 плановые начисления начислялись исключительно ежемесячно, а в программе ЗУП редакции 3, появилась возможность назначать плановые начисления, которые будут выплачиваться, например, раз в год или раз в квартал. Эта периодичность определяется в настройках конкретного начисления. Более подробно об отличиях ЗУП 2.5 и ЗУП 3.1 (3.0) я писал в серии статей:
Итак, в нашем примере на вкладке «Главное» установим сотруднику график работы –Пятидневка . Именно на основании графика при расчете зарплаты будет определяться норма времени и методом вытеснения фактически отработанное время. Норма времени в октябре по графику Пятидневка составляет – 21 день/ 168 часов.
На вкладке «Оплата труда» назначим сотруднику плановое начисление – Оплата по часовому тарифу , и установим показатель часового тарифа – 300 руб. В настройках данного вида начисления (Оплата по часовому тарифу) указано, что данное начисление выполняется Ежемесячно и расчет будет производиться по следующей формуле: ТарифнаяСтавкаЧасовая*ВремяВЧасах . Часовую тарифную ставку сотруднику мы уже указали, а время в часах это фактически отработанное количество часов сотрудником за месяц. Их программа будет определять автоматически методом вытеснения в документе при окончательном расчете, т.е. из нормы времени по графику работника исключаются часы его отсутствия (больничный лист, командировка, отпуск и т.п.).

Для того чтобы в программе был доступен вид начисления Оплата по часовому тарифу необходимо в разделе Настройка – Расчет Зарплаты – ссылка Настройка состава начислений и удержаний установить флажок – Применение почасовой оплаты . Более подробно про все настройки этого раздела я рассказывал в статье .

Одновременно 10.10.2016 в нашу организацию оформляются на работу еще два сотрудника. Зарегистрируем их прием одним документом Прием на работу списком (Раздел Кадры – журнал документов Приемы, переводы, увольнения). Теперь рассмотрим каждого сотрудника в отдельности, какие же настройки мы им установили при приеме на работу.
Сотруднику Иванову А.М. назначили также как и в предыдущем примере график работы – Пятидневка , а вот плановое начисление – Оплата по окладу в размере 30000 рублей в месяц.

В настройках вида начисления «Оплата по окладу» установлено, что данный вид начисления выполняется Ежемесячно и будет рассчитываться по формуле . Оклад мы указали, это сумма в 30000 рублей, доля неполного рабочего времени (количество ставок на которое устраивается сотрудник) равна 1, т.к. наш сотрудник принимается на полную ставку. Время в днях – это фактически отработанное количество дней за месяц (точно также определяется программой автоматически методом вытеснения, как в предыдущем примере, только в днях), норма дней определяется из графика работы сотрудника.

Второму сотруднику – Петрову Н.С. установили график работы Пятидневка , вид планового начисления – Оплата по окладу(по часам).

Откроем настройки вида начисления Оплата по окладу(по часам) — данное начисление будет выполняться Ежемесячно и рассчитываться по формуле Оклад*ВремяВЧасах/НормаЧасов. Отличие данного вида начисления от предыдущего, только лишь в том, что пропорция рассчитываются не в днях, а в часах.

Более подробный расчет в программе с применением формул по каждому сотруднику мы разберем чуть позже на конкретном примере при заполнении документа Начисление зарплаты и взносов за месяц, а пока продолжим вносить необходимую информацию для расчета зарплаты.
Какими документами в ЗУП 3.1 (3.0) вводятся плановые начисления для сотрудников?
✅
✅ ЧЕК-ЛИСТ по проверке расчета зарплаты в 1С ЗУП 3.1
ВИДЕО - ежемесячная самостоятельная проверка учета:
✅ Начисление зарплаты в 1С ЗУП 3.1
Пошаговая инструкция для начинающих:
По условию примера, сотруднику Сидорову С.А. с 17.10.2016 назначается еще один вид планового начисления – Премия процентом от его оклада. Каким же документом в программе ЗУП3.1(3.0) отразить данный факт? Есть несколько вариантов, разберем каждый из них и определимся какой же лучше применить в нашем случае. Все эти документы в программе доступны в разделе Зарплата – журнал документов Изменение оплаты сотрудников .
- Документ Кадровый перевод .
Итак,откроем журнал Изменение оплаты сотрудников и создадим документ Кадровый перевод. Выберем сотрудника из предложенного списка и укажем дату 17.10.2016 г., с которой назначается новое начисление. На вкладке «Оплата труда» устанавливаем флажок Изменить начисления , нажимаем кнопку «Добавить» и вводим новый вид начисления, в данном примере это Премия процентом (10 %).
В этом документе предусмотрены и другие возможности такие, как перевод сотрудника в другое подразделение или должность / штатную единицу, перевод на другой график работы, изменение права на отпуск, изменение способа расчета аванса. То есть он предусматривает достаточно большой функционал и использовать его только для ввода нового вида планового начисления не целесообразно. Воспользоваться этим документом можно в том случае, если нам необходима печатная форма Приказ о переводе (Т-5). В нашем примере документ Кадровый перевод использоваться не будет.


- Документ Изменение оплаты труда .
Рассмотрим ещё один вариант. Выберем из журнала Изменение оплаты сотрудников документ Изменение оплаты труда. Точно также укажем дату изменения 17.10.2016, выберем нашего сотрудника из предложенного списка, далее установим флажок Изменить начисления и нажав на кнопку «Добавить» введем новое начисление Премия процентом . Начисление Оплата по часовому тарифу , назначенное документом Прием на работу, подгружается сюда автоматически после выбора сотрудника. С помощью кнопки «Отменить» можно отменить любое из назначенных начислений. (конкретно в нашем примере этого не требуется). Особенностью документа Изменение оплаты труда является то, что он предназначен для добавления или отмены плановых начислений только для одного сотрудника.

- Документ Изменение плановых начислений.
В программе ЗУП 3.1 (3.0) также доступен документ Изменение плановых начислений для ввода или отмены произвольного набора плановых начислений для произвольного количества сотрудников.

- Документ .
Этот документ предназначен для ввода только одного планового начисления, но для произвольного количества сотрудников. В поле «Начисление» указываем вид начисления, который необходимо назначить, Премия процентом , Дата назначения – 17.10.2016, далее нажимаем кнопку «Подбор» и выбираем Сидорова С.А. Особенностью документа Назначение планового начисления является то, что мы можем назначить Счет учета (способ отражения зарплаты в бухгалтерском учете) для данного планового начисления(Премия процентом)для данного сотрудника. В нашем примере эту возможность мы использовать не будем.

Итак, мы рассмотрели в программе несколько документов, с помощью которых сотруднику можно добавить новый вид планового начисления. В нашем примере логичнее всего воспользоваться документом Изменение оплаты труда, т.к. у нас только один сотрудник, одно новое плановое начисление и другие условия работы мы этому сотруднику не изменяем (график работы, должность, подразделение и т.д.).
Проведем документ Изменение оплаты труда.
Назначение плановых удержаний
✅ Семинар «Лайфхаки по 1C ЗУП 3.1»
Разбор 15-ти лайфхаков по учету в 1с зуп 3.1:
✅ ЧЕК-ЛИСТ по проверке расчета зарплаты в 1С ЗУП 3.1
ВИДЕО - ежемесячная самостоятельная проверка учета:
✅ Начисление зарплаты в 1С ЗУП 3.1
Пошаговая инструкция для начинающих:
Теперь рассмотрим какими документами в 1С ЗУП 3.1 (3.0) сотрудникам назначаются плановые удержания.Из раздела «Зарплата» – в журнале Алименты и другие удержания создадим документ Исполнительный лист. Удержание по исполнительному листу мы назначим Петрову Н.С. с 10.10.2016 г., выбрав его из предложенного списка работников. Укажем, что расчет будет производиться процентом (15%) от заработка сотрудника, «Получатель» — Петрова М.С. В настройках этого документа можно так же указать способ расчета фиксированной суммой или долей от заработка, указать учитывать больничные листы или нет для расчета базы, указать через какого платежного агента перечислять алименты.
Документ Исполнительный лист ничего не начисляет, а только регистрирует условия расчета удержания. Расчет назначенного удержания будет производиться ежемесячно при расчете зарплаты в документе Начисление зарплаты и взносов (на вкладке«Удержания»), и чуть позже мы его с Вами разберем.

Для оперативной работы в нашей организации используется сотовая связь, но на нее установлен определенный лимит расходов. С сотрудников, которые превышают данный лимит, необходимо удерживать из зарплаты определенную сумму. Для того чтобы в программе мы могли зарегистрировать это удержание откроем раздел «Настройка» и в журнале «Удержания» создадим новый вид удержания: Удержание за сотовую связь (сверх лимита) . В настройках укажем «Назначение удержания» – Удержание в счет расчетов по прочим операция , «Удержание выполняется» – Ежемесячно , «Вид операции по зарплате» — Удержание по прочим операциям с работниками , показатель удержания – Результат вводится фиксированной суммой .
Стоит отметить, что вид ,который мы назначали в предыдущем примере, в программе установлен по умолчанию, поэтому нам не пришлось его создавать.

После того, как мы запишем (кнопка «Записать и закрыть») новый вид удержания, в журнале Алименты и другие постоянные удержания появится возможность создать документ Итак, создадим документ, выберем сотрудника, например, Иванов А.М., у которого с 10.10.2016 по 31.10.2016 г. необходимо удержать 200 рублей за использование сотовой связи сверх установленной нормы. Документ Удержание по прочим операциям ничего не рассчитывает, а только лишь регистрирует факт данного удержания. Само же удержание будет производиться в документе Начисление зарплаты и взносов при начислении заработной платы за октябрь.

В наших примерах мы указали сотрудникам такие виды удержания, как Удержание по исполнительному документу и Удержание по прочим операциям. В программе 1С ЗУП 3.1 (3.0) есть возможность также назначать:
- Удержания в счет погашения займа,
- Удержание профсоюзных взносов,
- Удержание добровольных пенсионных взносов в государственный и не государственный пенсионный фонд,
- Удержания в пользу третьих лиц.
Сейчас мы не будем рассматривать все эти документы, я думаю это тема отдельной статьи (следите за публикациями, мы постараемся рассмотреть этот вопрос)
Регистрация межрасчетных документов в ЗУП 3.1 (3.0)
По условию примера, сотрудник Иванов А.М. заболел. Работник предоставил нам больничный лист 28.10.2016 г. Заполним межрасчетный документ Больничный лист (раздел «Кадры» или «Зарплата» — журнал Больничные листы), укажем месяц начисления Октябрь 2016,причину нетрудоспособности — (01,02,10,11)Заболевание или травма (кроме травм на производстве) и период освобождения от работы с 20.10. по 27.10.
Для определения процента оплаты так же необходимо ввести страховой стаж сотрудника. Подробно о том, как и в каких документах, вносить эти данные я рассказывал в
Документ Больничный лист является кадрово-расчетным, в нем сразу же рассчитывается НДФЛ и сумма к начислению за счет работодателя и ФСС. Проведем документ.

Заполним еще один документ – (раздел Зарплата). Сотрудник Петров Н.С. отработал 15 октября 4 часа. По графику Пятидневка , назначенному сотруднику при приеме на работу, это выходной день, т.е. сотрудник, отработал сверх месячной нормы. Документом Работа в выходные и праздники регистрируется сам факт работы в выходной день, а расчет за дни/часы отработанные в выходной день будут производиться в документе Начисление зарплаты и взносов за октябрь.

Итоговый расчет зарплаты в документе «Начисление зарплаты и взносов»
Итак, мы внесли все необходимые данные для расчета зарплаты. Откроем документ Начисление зарплаты и взносов (раздел Зарплата), укажем месяц начисления Октябрь, нажмем кнопку «Заполнить». Программа автоматически добавит всех сотрудников, принятых на работу, у которых есть отработанное время. Теперь посмотрим, как в программе 1С ЗУП 3.1 (3.0) рассчитаются начисления, удержания, взносы и НДФЛ с учетом введенных нами сведений кадрового учета и межрасчетных документов.

Разберем начисленную заработную плату каждого сотрудника в отдельности. Для того чтобы нам детально был виден расчет нажмем кнопку «Показать подробности расчета».
- Сидоров С.А.принят в организацию 01.10.2016, ему назначено плановое начисление Оплата по часовому тарифу , часовая тарифная ставка – 300 рублей. Отсутствий у работника в течение месяца не было, т.е. отработал он полностью 168 часов (в октябре норма времени по графику Пятидневка — 21 день/168 часов). В результате Оплата по часовому тарифу в октябре составила 50400 рублей (300*168 – по формуле ТарифнаяСтавкаЧасовая*ВремяВЧасах). Премия процентом назначена сотруднику не с начала месяца, а с 17.10.2016, т.е. в расчетную базу берется не вся сумма 50400 рублей, а только за отработанные 88 часов в период с 17.10 по 31.10. Расчет — 88*300 = 26400 рублей. Процент премии мы установили — 10 %, значит 26400*10/100 = 2640 рублей. Расчет верный.

- Иванов А.М. принят на работу 10.10.2016, ему назначен график работы Пятидневка и плановое начисление Оплата по окладу в сумме 30000 рублей. В октябре он отработал всего 10 дней, т.к. находился на больничном в период с 20.10 по 27.10.Расчет произведен по формуле Оклад*ДоляНеполногоРабочегоВремени*ВремяВДнях/НормаДней — 30000*1*10/21 = 14285,71 рублей. Также этому сотруднику было назначено удержание за сотовую связь (сверх лимита), на вкладке «Удержания» мы видим сумму в 200 рублей, которую указали в документе Удержание по прочим операциям.

Для того чтобы убедиться в том сколько сотрудник фактически отработал времени сформируем отчет Табель . В разделе Кадры – Отчеты по зарплате – откроем Табель учета рабочего времени (Т-13) , укажем необходимый период с 01.10 по 31.10, выберем Иванова А.М. и нажмем кнопку «Сформировать». Действительно мы видим в табеле время болезни – 8 дней и время Явки – 10 дней. Именно за эти 10 дней и выполнен расчет.

- Петрову Н.С. назначено плановое начисление Оплата по окладу (по часам) в сумме 30000 рублей. Сотрудник отработал в октябре всего 128 часов по графику Пятидневка, т.к. принят на работу с 10.10. Расчет произведен по формулеОклад*ВремяВЧасах/НормаЧасов – 30000*128/168 = 22857,14 рублей.
Также Петров Н.С.отработал 4 часа в свой выходной день, которые оплачиваются в двойном размере. Для того чтобы оплатить эти часы, программа автоматически определяет стоимость часа. В данном примере, стоимость часа рассчитывается так: 30000 (Оклад)/168(норма времени по графику сотрудника) = 178,57143 рублей.
Соответственно Оплата работы в выходной день — 178,57143 (стоимость часа) *4 (часа работы) *2 (оплата в двойном размере) = 1428,57 рублей.

Стоит отметить, что способ пересчета тарифной ставки сотрудника в стоимость часа (дня) определяется настройками программы в разделе Настройка – Расчет зарплаты. Кроме «Нормы времени по графику сотрудника» также можно использовать «Среднемесячное количество часов (дней) в месяце» или «Норму времени по производственному календарю» .

Также на вкладке «Удержания» программа по этому сотруднику рассчитала Удержание по исполнительному листу . Расчетная база определилась следующим образом – 22857,14 (оплата по окладу (по часам)) + 1428,57 (оплата работы в праздничные и выходные) — 3157,1423 (НДФЛ) = 21128,71 рублей. Размер удержания из заработной платы исчисляется из суммы, оставшейся после удержания налогов (Федеральный закон от 02.10.2007 №229-ФЗ «Об исполнительном производстве»). В нашем примере, способ расчета в документе Исполнительный лист мы указали процентом(15%) от заработка. Итак, 21128,71*15/100 = 3169,31 рублей. Расчет верный.
В документе Начисление зарплаты и взносов на вкладке «НДФЛ» сразу же исчисляется налог на доходы физических лиц. Для сотрудника Иванова А.М. часть НДФЛ была рассчитана, как мы помним в документе Больничный лист. Также в программе ЗУП 3.1 (3.0) сразу же считаются взносы, которые мы можем увидеть на вкладке «Взносы», что является отличительной особенностью от программы ЗУП 2.5, там необходимо было вводить отдельный документ для расчета взносов. Подробно об отличиях программы ЗУП 3.1 (3.0) от ЗУП 2.5 я рассказывал в .

Таким образом, документ Начисление зарплаты и взносов является результирующим, он собирает все кадровые изменения, изменения плановых начислений/удержаний и плановых показателей, все отклонения от графиков работы, невыходы, все межрасчетные начисления и учитывает их при окончательном расчете. Поэтому это документ требуется вводить последним в цепочке расчетных документов в 1С ЗУП 3.1 (3.0).
Обмен данными между программой 1С ЗУП 8.3 и Бухгалтерией 8.3 необходим для отражения операций по расчетам с сотрудниками в бухгалтерском учете. Если вы ведете кадровый учет и рассчитываете зарплату в программе 1С ЗУП 8.3, то читайте здесь, как выгрузить данные из 1с ЗУП 8.3 в 1С Бухгалтерия 8.3.
При небольшом количестве сотрудников кадровый учет и расчет зарплаты можно вести в бухгалтерской программе 1С 8.3 Бухгалтерия. Но если у вашей организации появилась потребность в более масштабном и детальном учете зарплаты и кадров, то вам для этого потребуется дополнительная программа 1С 8.3 Зарплата и управление персоналом. Вести учет в двух программах не очень удобно, но 1С решил эту проблему. Теперь обмен данными между базами 1С 8.3 из ЗУП 3.1 в Бухгалтерию 3.0 происходит автоматически. Но для этого надо настроить синхронизацию 1С 8.3 Бухгалтерия и ЗУП. Как это сделать самостоятельно, не привлекая технических специалистов, читайте в этой статье. Как в несколько шагов настроить обмен данными между базами 1С 8.3 из ЗУП 3.1 в бухгалтерию 3.0 смотрите далее.
Шаг 1. Настройте синхронизацию в 1С ЗУП 3.1
Зайдите в 1С ЗУП 8.3 в раздел «Администрирование» (1) и кликните на ссылку «Синхронизация данных» (2). Откроется окно для настройки обмена.
В открывшемся окне поставьте галочку напротив надписи «Синхронизация данных» (3) и кликните на ссылку «Настройки синхронизации данных» (4). Откроется окно настроек.

В открывшемся окне нажмите кнопку «Настроить синхронизацию данных» (5) и кликните на ссылку «Бухгалтерия предприятия, редакция 3…» (6). Откроется окно для продолжения настройки.

В новом окне выберете «Указать настройки вручную» (7) и нажмите кнопку «Далее» (8). Откроется окно для заполнения параметров обмена.

В открывшемся окне вам необходимо указать некоторые системные параметры обмена. Сначала нужно выбрать вариант подключения в другой программе. В нашем примере это «Прямое подключение к программе на этом компьютере…» (9). Этот способ применяют, если программа 1С 8.3 Бухгалтерия находится на одном компьютере или в одной локальной сети с 1С 8.3 ЗУП. Далее надо указать параметры подключения в другой программе. В нашем примере возможны два варианта:
- На данном компьютере или на компьютере в локальной сети
- На сервере 1С:Предприятия
В нашем примере мы выбираем второй вариант (10) и заполняем поля «Кластер серверов» (11) и «Имя информационной базы» (12). Где взять данные для этих полей читайте в следующем шаге (Шаг 2).
Далее выберете «Аутентификация 1С:Предприятия» (13) и введите пользователя (14) и пароль (15), которые используете для входа в 1С 8.3 Бухгалтерия. Данные введены, теперь проверьте подключение, нажав на кнопку «Проверить…» (16). Если проверка пройдет успешно, то через некоторое время появится сообщение «Проверка подключения успешно завершена». Если что-то пойдет не так, то вы увидите сообщение об ошибке с кратким описанием проблемы.

В следующем шаге мы расскажем, где взять данные по кластеру серверов и имени базы данных, а в третьем шаге вернемся к настройке синхронизации.
Шаг 2. Где в 1С 8.3 взять данные по кластеру и имени информационной базы
При входе в 1С вы видите меню запуска. В этом меню кликните один раз мышкой на базу, с которой настраиваете синхронизацию, на 1С 8.3 Бухгалтерия (1). Далее нажмите кнопку «Изменить» (2). Откроется окно редактирования базы.

В этом окне вы видите данные по кластеру серверов (3) и имени информационной базы (4).

Теперь снова вернемся к настройке синхронизации.
Шаг 3. Продолжите настройку синхронизации в 1С ЗУП 3.1
В первом шаге мы остановились на проверке подключения. Если все прошло успешно, нажмите кнопку «Далее» (1). Откроется окно для дальнейшей настройки синхронизации.

В новом окне вы видите правила (2) по выгрузке данных из 1С ЗУП в 1С Бухгалтерия. Для изменения этих настроек кликните на ссылку «Изменить» (3). Откроется настройка правил обмена.

В этом окне можно указать дату начала обмена (4), выбрать организации для обмена (5). Также вы можете выбрать способ формирования проводок в 1С 8.3 Бухгалтерия:
- «с детализацией по сотрудникам» (6);
- «сводно по сотрудникам» (7).
Для сохранения настроек нажмите кнопку «Записать и закрыть» (8). Для перехода к следующей настройке нажмите «Далее» (9). Откроется окно для дальнейшей настройки.

В этом окне вы видите правила (10) по выгрузке данных из 1С Бухгалтерия в 1С ЗУП. При необходимости вы можете их изменить по аналогии с предыдущей настройкой, кликнув на ссылку «Изменить» (11). Для продолжения нажмите кнопку «Далее» (12). Откроется окно с обобщающей информацией по настройке синхронизации.


Если ошибок нет, то откроется окно с сообщением об успешной синхронизации данных (15). Программа по умолчанию предложит провести синхронизацию (16). Для этого нажмите кнопку «Далее» (17). Откроется окно с информацией по сопоставлению данных.

В новом окне видны справочники, по которым есть несинхронизированные данные (18). Поскольку вы с указанной в настройке даты будете синхронизировать информацию двух разных информационных баз – 1С ЗУП и 1С Бухгалтерия, необходимо чтобы определенные справочники в обеих базах имели одинаковые значения. К таким справочникам относятся, например, «Физические лица», «Организации», «Способы отражения зарплаты в учете». В этом окне вы видите справочники (18), по которым данные не совпадают. Программа автоматически создаст недостающие элементы справочников в обеих базах. Для этого нажмите кнопку «Далее» (19). Откроется следующее окно для синхронизации данных.

В открывшемся окне программа информирует о составе данных, которые будут отправлены. Для просмотра отчета, в котором виден список этих данных, кликните на ссылку «Отчет о составе…» (20). Для завершения обмена нажмите «Далее» (21). Запустится процедура обмена, она займет некоторое время.

После завершения обмена данными откроется окно с сообщением о завершении синхронизации (22). В этом окне вы можете настроить так называемое «расписание обмена», т.е. временные правила, по которым автоматически будет проходить обмен данными между двумя базами. Для настройки этих правил нажмите кнопку «Настроить» (23). Откроется сценарий синхронизации данных.

В окне сценария кликните на пиктограмму «Настроить расписание регламентного задания» (24). Откроется настройка расписания обмена.

В этой настройке вы можете на свое усмотрение установить, через какой временной интервал программы должны обмениваться данными. Например, в поле «Повторять через» (25) вы можете установить количество секунд, через которые будет повторяться обмен. Для сохранения настройки нажмите «ОК» (26).

Вы успешно настроили синхронизацию между базами и начали обмен данными. Изменять настройки обмена и контролировать процесс синхронизации вы можете в окне «Синхронизация данных». Зайти в него можно через раздел «Администрирование» (27) кликнув на ссылку «Синхронизация данных» (28).

В самом начале работы с программой 1С ЗУП 8 в ее первичной настройке можно обратиться к помощнику «Начальная настройка программы».
Рис 1. Обработка «Начальная настройка программы»
Обработка позволяет ввести начальные сведения об организации, заполнить учетную политику, а также настройки по кадровому учету и расчету зарплаты. На основании введенных данных в помощнике создаются начисления и удержания.
 Рис 2. Учетная политика организации
Рис 2. Учетная политика организации
Все введенные настройки по кадровому и расчетному контуру можно просмотреть или исправить в подсистеме «Настройка».
Рис 3. Настройка по кадровому и расчетному контуру
Основные настройки, влияющие на расчет зарплаты:
- Выплачиваются доходы бывшим сотрудникам предприятия. При установке данной настройки в программе будет доступен документ «Выплата бывшим сотрудникам», позволяющий регистрировать материальную помощь бывшим сотрудникам, сохраняемый заработок на время трудоустройства и т.д. Зарегистрированные выплаты отражаются в отчете «Незарплатные доходы»;
- Используется несколько тарифных ставок для одного сотрудника. При установке данной настройки будет доступен блок* «Доп. тарифы, коэффициенты».
 Рис. 4. Доп. тарифы, коэффициенты
Рис. 4. Доп. тарифы, коэффициенты
*В блоке можно выбрать показатели расчета зарплаты со способом применения значения – во всех месяцах после ввода значения (постоянное использование) и назначением показателя – для сотрудника. Выбранные показатели будут использоваться во всех начислениях сотрудника, если они указаны в формуле расчета.
- Используется несколько видов времени в графике работы. При установке данной настройки в программе, в графиках работы будут доступны пользовательские виды времени, у которых в реквизите «Основное Время» выбраны предопределенные значения видов времени «Явка», «Вахта», «Ночные часы», «Вечерние часы», «Работа в режиме неполного рабочего времени», «Сокр.время обучающихся без отрыва от производства», «Сокращенное рабочее время в соответствии с законом».
- Проверять соответствие фактического времени плановому. Данная настройка не позволит провести документ «Табель», если фактическое время в табеле не совпадет с графиком работы или индивидуальным графиком.
- Ограничивать сумму удержаний процентом от заработной платы. Настройка позволит ограничить общий размер удержаний процентом от заработной платы в соответствии со ст. 138 ТК РФ. При указании данного признака в удержаниях становится доступен признак «Является взысканием»*.
 Рис. 5. Настройка удержания
Рис. 5. Настройка удержания
*При установке указанного признака, в исполнительном листе можно выбрать очередность взыскания, а контроль сумм удержаний в соответствии с законодательством осуществляется в документе «Ограничение взысканий».
- Порядок пересчета тарифной ставки сотрудника в стоимость часа. Настройка позволяет определить алгоритм расчета показателей «СтоимостьДняЧаса», «СтоимостьДня», «СтоимостьЧаса».
- Показатели, определяющие состав совокупной тарифной ставки. Здесь указывается список показателей, входящих в совокупную тарифную ставку сотрудника. При расчете показателей «СтоимостьДняЧаса», «СтоимостьДня», «СтоимостьЧаса» в тарифной ставке сотрудника будут использоваться выбранные показатели.
- Проверять соответствие начислений и выплат При включенной настройке при попытке выплатить больше чем начислено, программа выдаст предупреждение и ведомость на выплату зарплаты не проведется.
- Выполнять доначисление и перерасчет зарплаты отдельным документом. При установке данной настройки все перерасчеты будут фиксироваться документом «Доначисление, перерасчеты».
Настройка начислений и удержаний. Показатели расчета зарплаты
 Рис 6. Настройка начислений и удержаний
Рис 6. Настройка начислений и удержаний
Согласно выбранным настройкам, в программе создаются виды расчета, а также показатели расчета зарплаты, используемые в формулах вновь созданных начислений и удержаний.
Настроить новое начисление или удержание можно в меню «Настройка/Начисления/Удержания».
Рассмотрим пример создания нового начисления.
 Рис. 7. Настройка начисления
Рис. 7. Настройка начисления
На вкладке «Основное» заполняется:
- Назначение начисления позволяет автоматически заполнить некоторые реквизиты начисления. Например, при выборе назначения – оплата отпуска, начисление будет выполняться документом «Отпуск», код дохода НДФЛ – 2012, вкладка «Средний заработок» будет заблокирована.
- Способ выполнения. Заполнение доступно для определенных назначений начисления, например, при выборе назначения – повременная оплата труда и надбавки. Доступны следующие значения:
- Ежемесячно;
- По отдельному документу. Доступен выбор документов – разовое начисление или премия;
- В перечисленных месяцах;
- Только если введено значение показателя;
- Только если введен вид учета времени;
- Только если время приходится на праздничные дни.
- Поддерживает несколько одновременно действующих начислений. При установке данного признака система позволит ввести несколько видов начислений в одном месяце в разрезе документов оснований.
- Включать в ФОТ. При установке данное начисление будет включаться в фонд оплаты труда.
- Начисляется при расчете первой половины месяца. При установке данного признака вид расчета будет начисляться при расчете аванса документом «Начисление за первую половину месяца».
- В блоке «Постоянные показатели» необходимо указать, по каким постоянным показателям необходимо запрашивать ввод значения показателя, а по каким – очищать значение при отмене начисления.
В формуле начисления прописываем: ТарифнаяСтавкаЧасова*ПроцентНадбавкиЗаХарактерРаботы*ВремяВЧасах.
На вкладке « Учет времени» указывается вид начисления:
- За работу полную смену в пределах нормы времени. Вид расчета будет фиксировать отработанное время. Устанавливается для основного целодневного планового начисления сотрудника.
- За работу неполную смену в пределах нормы времени. Вид расчета будет фиксировать отработанное время. Устанавливается для внутрисменного начисления.
- За работу сверх нормы времени. Например, устанавливается для начисления, оплачивающего работу в праздничный день.
- Дополнительная оплата за уже оплаченное время. Устанавливается для премий, надбавок, доплат и т.д.
- Полные смены\Неполные смены. Устанавливается для начислений, являющихся отклонениями от графика работы сотрудника. Например, отпуска, командировки и т.д.
Указываем вид времени, который учитывается в показателях «ВремяВДняхЧасах», «ВремяВДнях», «ВремяВЧасах».
В примере указываем «Рабочее время» – предопределенный вид времени, который включает в себя все виды времени с установленным признаком «Рабочее время».
 Рис. 8. Вкладка «Учет времени» начисления
Рис. 8. Вкладка «Учет времени» начисления
На вкладке «Зависимости» указываются начисления и удержания, в расчетную базу которых входит данное начисление. На вкладке «Приоритет» указываются вытесняющие начисления. На вкладках «Средний заработок» и «Налоги, взносы, бухучета» настраивается порядок учета и налогообложения.
Создадим показатель «ПроцентНадбавкиЗаХарактерРаботы».
 Рис. 9. Настройка показателя «ПоцентНадбавкиЗаХарактерРаботы»
Рис. 9. Настройка показателя «ПоцентНадбавкиЗаХарактерРаботы»
Назначение показателя может быть для сотрудника, подразделения, организации. Может быть периодическим, разовым или оперативным.
Периодические показатели вводятся в кадровых документах, разовые – в «Данных для расчета зарплаты» на месяц. Оперативный показатель может быть введен документами «Данные для расчета зарплаты» в течение месяца, итоговое значение накапливается.
Оформление приема на работу
Для оформления приема сотрудника на работу необходимо создать карточку сотрудника, ввести документ «Прием на работу» или «Прием на работу списком».
 Рис. 10. Документ «Прием на работу»
Рис. 10. Документ «Прием на работу»
На вкладке «Главное» указываем дату приема, количество ставок, график, должность, подразделение и территорию, если в учетной политике настроено ведение учета в разрезе территорий.
 Рис. 11. Настройка «Учетной политики» организации
Рис. 11. Настройка «Учетной политики» организации
На вкладке «Оплата труда» выбираем плановые начисления сотруднику, устанавливаем порядок расчета аванса и порядок пересчета тарифной ставки сотрудника в показатели «СтоимостьДняЧаса», «СтоимостьДня», «СтоимостьЧаса» при расчете сверхурочных, праздничных и т.д.
Если в программе был перенос данных из предыдущих версий программ, то указанные выше сведения заполняются автоматически при переносе в документе «Начальная штатная расстановка».
Начисление за первую половину месяца
В программе предусмотрены следующие варианты расчета аванса:
- Фиксированной суммой;
- Процентом от тарифа;
- Расчетом за первую половину месяца.
Порядок расчета и выплаты аванса указывается в кадровых документах «Прием на работу», «Кадровый перевод», «Изменение оплаты труда». Для установки способа расчета аванса списку сотрудников необходимо использовать документ «Изменение аванса».
 Рис. 12. Выбор варианта расчета аванса в кадровом документе, вкладка «Оплата труда»
Рис. 12. Выбор варианта расчета аванса в кадровом документе, вкладка «Оплата труда»
Способы выплаты аванса «фиксированной суммой» и «процентом от тарифа» не требуют дополнительного расчета и ввода документов. Выплата происходит непосредственно в документе на выплату зарплаты с характером выплаты «Аванс». Способ расчета «процентом от тарифа» рассчитывается процентом от ФОТ, т.е. в расчет берутся все плановые начисления сотрудника, входящие в состав ФОТ.
Способ выплаты аванса «расчетом за первую половину месяца» подразумевает ввод документа «Начисление за первую половину месяца». В документ попадают начисления сотрудника, в настройках которых установлен признак «Начисляется при расчете первой половины месяца».
 Рис. 13. Признак «Начисляется при расчете первой половины месяца»
Рис. 13. Признак «Начисляется при расчете первой половины месяца»
Выплачивать зарплату за первую половину месяца необходимо ведомостью с характером выплаты «Аванс».
 Рис. 14. Ведомость на выплату аванса
Рис. 14. Ведомость на выплату аванса
Для просмотра результатов начисления и выплаты аванса необходимо использовать отчеты «Расчетная ведомость Т-51 (за первую половину месяца), «Расчетный листок за первую половину месяца» меню «Зарплата/Отчеты по зарплате».
Выплаты в межрасчетный период
К межрасчетным выплатам относится расчет отпускных, больничных и других отклонений от графика работы сотрудника.
Рассмотрим на примере начисление пособия по временной нетрудоспособности.
 Рис. 15. Начисление пособия по временной нетрудоспособности
Рис. 15. Начисление пособия по временной нетрудоспособности
Система позволяет выплатить пособие вместе:
- С авансом. При выборе данного способа пособие будет выплачено в ведомости с характером выплаты «Аванс»;
- В межрасчетный период. При выборе данного способа выплаты система позволит создать документ на выплату на основании введенного документа «Больничный лист»;
- С зарплатой. При выборе данного способа пособие будет выплачено в ведомости с характером выплаты «Зарплата за месяц».
В поле «Выплата» указываем – в межрасчетный период. При нажатии на кнопку «Выплатить» создается документ ведомость с характером выплаты «Больничные листы».
 Рис. 16. Создание документа на выплату в межрасчетный период
Рис. 16. Создание документа на выплату в межрасчетный период
Начисление и расчет зарплаты. Выплата зарплаты в 1С 8.3 ЗУП
Зарплата в 1С ЗУП 8.3 рассчитывается в документе «Начисление зарплаты и взносов». По кнопке «Подробно» в табличной части документа можно просмотреть показатели, на основании которых рассчитано то или иное начисление.
 Рис. 17. Документ «Начисление зарплаты и взносов»
Рис. 17. Документ «Начисление зарплаты и взносов»
На вкладке «Договоры» рассчитываются сотрудники по договорам гражданско-правового характера. На вкладке «Пособия» рассчитываются сотрудники, получающие пособие до 1,5 и до 3-х лет. Удержания, НДФЛ и страховые взносы рассчитываются на одноименных вкладках документа. На вкладке «Доначисления, перерасчеты» фиксируются перерасчеты сотрудника за прошлые периоды, зафиксированные механизмом «Перерасчеты».
 Рис. 18. Механизм «Перерасчеты» меню «Зарплата»
Рис. 18. Механизм «Перерасчеты» меню «Зарплата»
Если в настройках установлен признак «Выполнять доначисление и перерасчет зарплаты отдельным документом», то перерасчеты сотрудника фиксируются в документе «Доначисление, перерасчеты».
Для выплаты заработной платы необходимо ввести документ ведомость с характером выплаты «Зарплата за месяц».
 Рис. 19. Ведомость на выплату зарплаты
Рис. 19. Ведомость на выплату зарплаты
Отражение зарплаты в бухучете 1С
Для отражения результатов начисления в бухучете и формировании проводок в системе необходимо ввести документ «Отражение зарплаты в бухучете».
 Рис. 20. Документ «Отражение зарплаты в бухучете». Учет зарплаты в 1С
Рис. 20. Документ «Отражение зарплаты в бухучете». Учет зарплаты в 1С
На его основании в 1С формируются проводки по виду операции и способу отражения, указанным документе.
В этой статье я хочу рассказать о некоторых полезных настройках, которые могут повысить удобство работы пользователей в программах 1С: ЗУП и 1С: ЗГУ редакции 3.1. Сразу отмечу, что многие настройки и возможности новых программных продуктов 1С работают только в интерфейсе «Такси» (рекомендованном), потому стоит использовать именно его. Возможно, пользователям предыдущих версий будет непривычно на первых порах, но это тот случай, когда «аппетит приходит во время еды».
1.
Первая настройка носит общий характер и относится не только к «зарплатным» решениями фирмы «1С», но и ко всем остальным конфигурациям. Она будет полезна и при создании новых информационных баз, если вы только начинаете работать в программах 1С, и в том случае, если в процессе работы баз стало слишком много, возникла потребность их сгруппировать.
При открытии окна запуска 1С: Предприятия заходим в настройки и устанавливаем флажок на позиции «Отображать в виде дерева», нажимаем ОК.
Теперь щелкаем на строку «Информационная база» и через кнопку «Добавить» создаем новую группу, называем, например, «Зарплата» и сохраняем.

Таким же образом создаем группу «Бухгалтерия», не забыв вернуться и установить курсор на корневой каталог.

Теперь устанавливаем мышь на позицию «Зарплата», нажимаем Добавить - Создание информационной базы – Далее. Выбираем один из способов создания информационной базы (из шаблона или чистую ИБ), даем название и сохраняем. Или просто перетаскиваем в созданную группу какую-либо из существующих баз.
Каждый раз, возвращаясь курсором на папку, в которой будет находиться наша база, мы формируем дерево каталогов. Такой структурой удобно пользоваться в случае работы бухгалтера с несколькими информационными базами.

2. Второй полезный инструмент, о котором я расскажу, - это масштабирование окон и форм документов.
После работы в 1С: ЗКБУ 1.0 или ЗУП 2.5 у пользователей сначала наступает возмущение: «Неудобно», «Все огромное, не помещается на экране»…
В последних версиях программ 1С есть возможность уменьшить масштаб.

Для этого предназначена кнопка в левом верхнем углу экрана - Вид - Изменить масштаб или справа вверху значок .

Перетягивая ползунок, можно добиться желаемого размера. Есть возможность установить масштаб либо только для данного окна или формы документа, либо для всех.
3. Следующую настройку могут применять те пользователи, у которых после масштабирования «все-таки не помещается» все то, что хотелось бы видеть. Это расположение панелей на экране монитора. Находится настройка в меню «Вид» – «Настройка панелей».

Путем перетаскивания нажатой кнопкой мыши нужной панели в желаемое место экрана, каждый пользователь подстраивает свое рабочее место под себя. Этот выбор осуществляется индивидуально в зависимости от ширины и высоты экрана, от привычки, от визуального комфорта.
На рисунках ниже представлены возможные варианты расположения нужных блоков.



После осуществления настройки необходимо нажать «Применить» и «ОК» для сохранения произведенных операций. Если что-то пошло не так, то используйте кнопку «Стандартные», которая возвращает первоначальные настройки.
4.
Иногда бухгалтер ведет учет нескольких фирм в разных базах 1С. При одновременном открытии информационных баз и периодическом переключении между ними нелегко сразу определить, в какой именно базе находишься. В такие моменты может помочь указание наименования организации в заголовке программы.
Для этого заходим в раздел «Администрирование» - «Общие настройки» и в поле «Заголовок программы» записываем название организации в произвольной форме.

Это значение не отражается ни в каких документах, а только визуально идентифицирует каждую информационную базу.
5.
В 1С: ЗГУ и 1С: ЗУП редакции 3.1, помимо стандартно представленной при запуске программы начальной страницы, есть возможность установить другие варианты, в зависимости от основных функций пользователя (кадровик, расчетчик зарплаты и т.д.).
Рассмотрим ситуацию на примере пользователя, ответственного за ежемесячное начисление и выплату зарплаты. Для того, чтобы в одном окне оперативно отслеживать состояние расчетов за указанный период, в верхнем левом углу экрана в главном меню выбираем подменю «Вид» – «Настройка начальной страницы».

В появившемся окне кнопкой «Удалить» перемещаем из блока «Левая колонка начальной страницы» первоначально установленную Основную форму рабочего стола. Затем выбираем нужный в рассматриваемом случае вариант «Расчеты и выплаты: Форма», отправляем вправо и нажимаем ОК.

Получаем удобный рабочий стол расчетчика зарплаты с отражением данных за любой выбранный месяц. Из данного окна по предложенным ссылкам можно создавать новые документы начислений аванса, зарплаты, больничных листов и отпусков, а также отражать выплаты через банк и кассу, не заходя в соответствующие разделы.

Аналогично можно настроить рабочий стол с актуальной информацией для кадровика.

Или обеспечить быстрый доступ к полезным материалам на сайтах поддержки программ 1С.

6.
В новой редакции Зарплаты и кадры государственного учреждения 3.1 разработчики изменили наименования и расположение разделов, документов в них и отчетов (в отличие от предыдущей). Чтобы быстрее привыкнуть и находить нужные инструменты, для пользователей есть возможность включать разделы, отдельные документы или отчеты в Избранное.
Для этого необходимо щелкнуть мышкой на звездочку рядом с заголовком открытого раздела или документа, она окрасится желтым цветом.